http 500 error 内部サーバーエラー 原因と解決方法~ワードプレス編
WordPress(ワードプレス)でサイトブログを製作していて、いきなりこの「http 500 error」が出て何もできなくなったケースの対処方法です。
ブラウザによっては、「http 500 erroe 内部サーバーエラー」と表示されることもあると思います。
私が実際に陥った、phpが原因による500エラーに対する解決方法・直し方の手順をご紹介します。
● http 500 error ワードプレスのプラグイン更新時にエラー発生
● http 500 エラーでワードプレスにログインできない
● http 500 erroe 内部サーバーエラー ワードプレス 解決方法
● http 500 エラー ログイン画面 復旧の方法
● http 500 error 原因はphpファイル
● http 500 エラー 問題プラグ ファイルの見つけ方・探し方
● http 500 error 原因はphpファイル(更新)でした
● Updrafutplus Backup で復元!バックアップは必須!おすすめプラグ
http 500 error ワードプレスのプラグイン更新時にエラー発生
ご紹介する『http 500 error 内部サーバーエラー』の解決・直し方は、ワードプレスのプラグイン更新時に起こったケースについてです。
ある日、WordPress(ワードプレス)にログインしたら、プラグインの新バージョン更新のアイコンが出てたので、当たり前のように更新ボタンをポチ。
ワードプレスのプラグイン更新しているときに、更新中のマークがずーっとまわり続けて、一向に更新が完了しない・・・んーおかしいな?
他のメニューに移ろうとしたりしても何も変わらないので、一旦ログアウトしてログインし直そうと試みました。
http 500 エラーでワードプレスにログインできない
あらためてログインしようとしたら、WordPress(ワードプレス)ログイン画面のURLの段階で『http 500 error』が表示されました。
Google Chrome(グーグルクローム)と相性悪いのかな?と思い、インターネットエクスプローラーで見ると『http 500 error 内部サーバーエラー』と出てたので、契約サーバー(Xサーバー)に問題が起こったのかな?
少し待とうとしましたが、何かイヤな予感がしたのでネット検索したら、自分のファイルに問題があるとのこと!
ここからワードプレスの復旧に、四苦八苦がはじまります。
http 500 erroe 内部サーバーエラー ワードプレス 解決方法
今回のエラー500は、WordPress(ワードプレス)のプラグイン更新時に起こったことなので、まあ十中八九ここだろうということで、他の方のブログ記事を参考にしました。
FTPソフト(ファイル転送ソフト)で、ファイルにアクセスする方法が書かれていましたが、私はサーバー会社の管理画面から操作しました。
※FTPソフトでもサーバー会社の管理画面からでも、問題解決の手順・細かい操作などは基本的には一緒です。
あなたのパターンに合わせてみて下さいね。
http 500 エラー ログイン画面 復旧の方法
Xサーバーのコントロール画面からのファイルマネージャー「ログイン」から
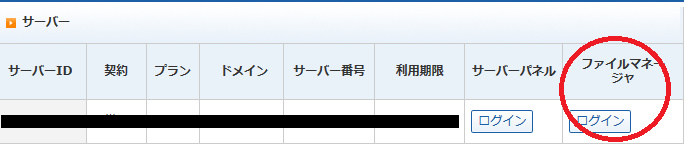
xserver WebFTPから問題点の発見から修正を行います。
プラグの更新中におかしくなったので、【plugins】にアタリを付けるとして・・・
該当ドメインの中の【public_html】⇒【wp-content】⇒【plugins】と階層を下りていって
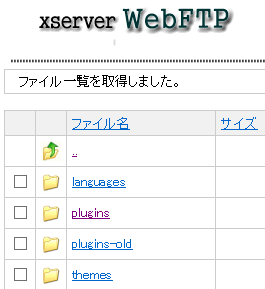
【plugins】を【plugins111】(111でも000でも何でもいいです)に名前を変更して、ワードプレスの仕組みの中から、このフォルダのみを干渉しないようにします。
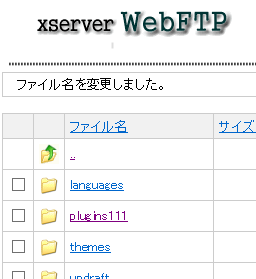
そして改めて、ワードプレスプラットホームのログイン画面にアクセスすると・・・
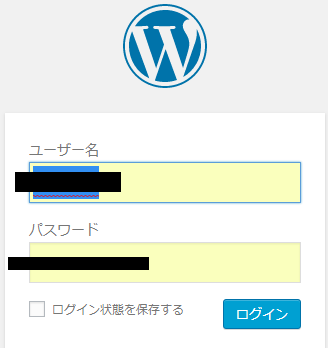
見事に通常のログイン画面が表示されました!!
やった!!やっぱりプラグインの更新でおかしくなったんだ!!
ということで、次のステップとして更新していた問題のプラグを探します。
http 500 エラー 問題プラグ ファイルの見つけ方・探し方
【plugins】(plugins111)のフォルダ内に移動
インストールしたプラグがズラ~っと並んでいます・・・結構な数のプラグを入れてたんだな~・・・どれだ??
プラグ更新ボタンを押したのは自分なんだけど、こういうのって、もう無意識に押してるから、どのプラグの更新ボタンを押したのか、綺麗さっぱり忘れています・・・ていうか覚えていない。
どのプラグを更新してるときに、不具合が生じたんだろう?・・・
すると一目瞭然!
更新日時が表示されてるので、『エラー500』が表示されはじめた日時のプラグが当たりってことだ!
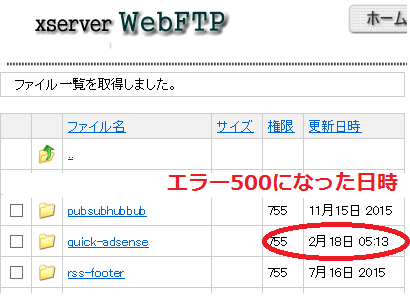
クイックアドセンス・・・そういやこれくらいの位置のプラグを更新したよな・・・
よし、問題を起こしたプラグまで突きとめることができた!
http 500 error 原因はphpファイルでした
エラー原因となったプラグにアタリをつけたら、基本的には、そのプラグを削除して入れ直すといった作業をして頂ければ、元の状態に戻る可能性が高いと思います。
※バックアップファイルがあるなら、それらで上書きすればいいと思いますよ。
私は定期的に自動でバックアップさせているので、そのファイルを使って、クイックアドセンスのプラグの中のファイルをアップロードして上書きしました。
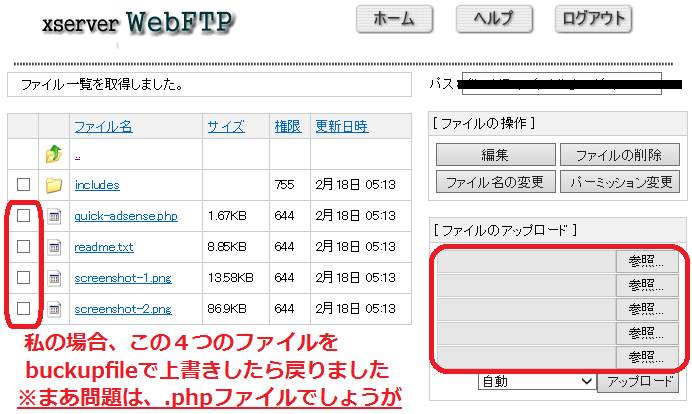
他のブログ記事でも見かけると思いますが、まあおそらくは.phpファイルの不具合の可能性が高いと思われます。
問題を突きとめる流れで、【plugins】を【plugins111】にして調べましたよね?
それを再びフォルダ名を【plugins】に戻したとき、ワードプレスのプラットホーム内を見ると、プラグインの「有効化」がリセットされて「無効化」状態になっていました。(私の場合)
なので、ちゃんとアクセスしてチェックして「無効化」にリセットされているようであれば、必要なプラグは必ず「有効化」することを忘れないでくださいね!
Updrafutplus Backup で復元!バックアップは必須!おすすめプラグ
私は、ワードプレスのバックアップにおすすめの『Updrafutplus Backup』を入れていて、定期的にファイルをまるごとバックアップさせていました!
※自動的にグーグルドライブに保存させるように設定済みです!バックアップファイルは、テーマやプラグごとにバックアップされてるんですね。
※バックアップ頻度・バックアップさせる項目なども設定できます♪
10日くらい前にバックアップされたのがあったので、それを使いました。
見つけた問題のプラグ内のファイルを、ご紹介してきたようにXサーバーのxserver WebFTPで上書きしましたが、一応念のため、バックアップしたプラグのファイルを『Updrafutplus Backup』で、丸々復元もさせました♪
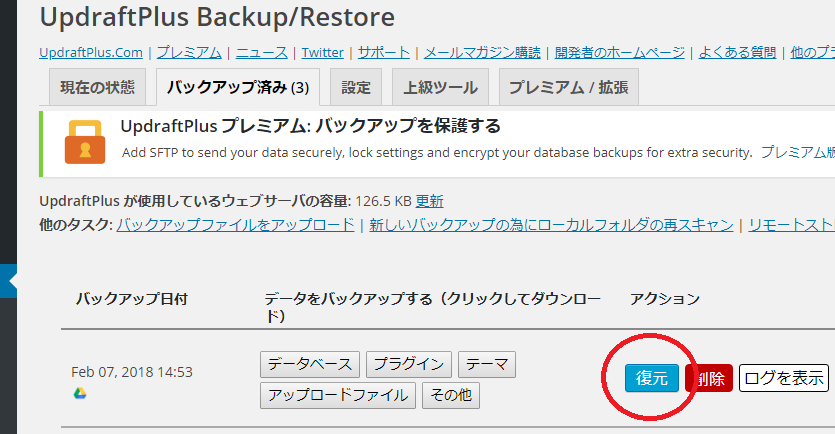
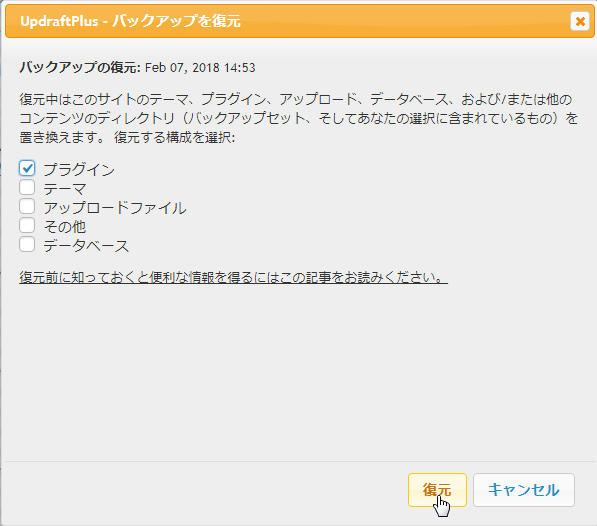
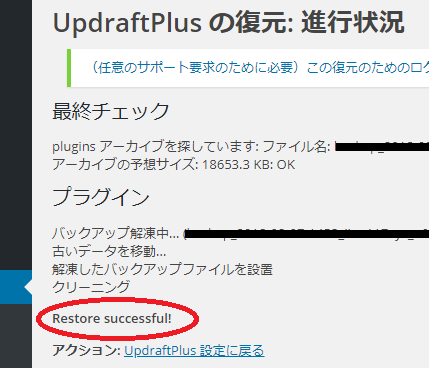
これで、不具合が生じる前のプラグに完全に戻すことができました!
いや~一時はどうなることかと、焦りまくりましたが、これで一安心♪
『Updrafutplus Backup』の他にも、バックアップできる便利なプラグがあると思います。
何かしら入れておいて、もしものときに備えてバックアップしておく環境を整えておくことは大切だと思います。
http 500エラー phpが原因の解決方法のまとめ
最初、http 500 error を見たとき、ちょっとした不具合か?まあ、少し時間が経てば直るだろうと軽く見てました。
一応、他のブラウザで見ると『http 500 error 内部サーバーエラー』と出てたので、ああ~契約サーバーの問題だー、じゃあやっぱり少し待ってればいいよね~と、事の重大さに全然気づいていませんでした。
大丈夫だよな・・・と思っていましたが、妙な胸騒ぎがしたので色々検索してみると、ちょっとマズイ雰囲気。
もう必死になって直しました。
私は、WordPress(ワードプレス)のプラグインの更新時にphpファイルが原因で『http 500 erroe』が出ましたが、人によっては状況が違うこともあり、原因も違ってくると思います。
同じような状況で苦しんでいる方が、今回の私の経験、そしてこの記事が少しでもお役にたてれば幸いです。










Your Message